Lab 01: Prueba básicas de Quartus con el Funcionamiento del sumador de 1 bit
En este paquete de trabajo los estudiantes deben familiarizarce con el framework de trabajo de la FPGA seleccionado, a partir de la descripción de un sumador de 1 y su simulación básica.
1. Especificación
Diseñar un sumador de un bit A y un bit B completo. Es decir el sumador cuenta con carrier y se comporta acorde a la siguiente tabla de verdad.
| A | B | Cin | Out | Cout |
|---|---|---|---|---|
| 0 | 0 | 0 | 0 | 0 |
| 0 | 0 | 1 | 1 | 0 |
| 0 | 1 | 0 | 1 | 0 |
| 0 | 1 | 1 | 0 | 1 |
| 1 | 0 | 0 | 1 | 0 |
| 1 | 0 | 1 | 0 | 1 |
| 1 | 1 | 0 | 0 | 1 |
| 1 | 1 | 1 | 1 | 1 |
2. Bloque funcional
Según la especificación del sumador completo de 1 bit, se deduce que el bloque o modulo funcional esta dado por la siguiente gráfica:

3. Lógica combinacional
Optimizando el circuito, según la tabla de verdad, podemos observar que la lógica combinacional del ejercicio propuesto esta dada por:

4. Implementación HDL con Verilog
Nota: Verifique que tenga el programa para sintetizar la descripción de hardware, para este ejemplo, se usa Quartus prime lite, si desea usar el framework de Xilinx ir al link.
a. HDL con bloques primitives
Una vez abierto el framework de Quartus prime lite, cree el nuevo proyecto como se explico en el laboratorio anterior con el wizard.
Nota: Recuerde se debe clonar el repositorio en su computador e importar el archivo sum1bcc_primitive.v.
Sin embargo si no importó el archivo sum1bcc_primitive.v, realice el siguiente procedimiento:
- Navegar en el menú File y hacer clic en New. Selecionar Verilog HDL File según imagen:
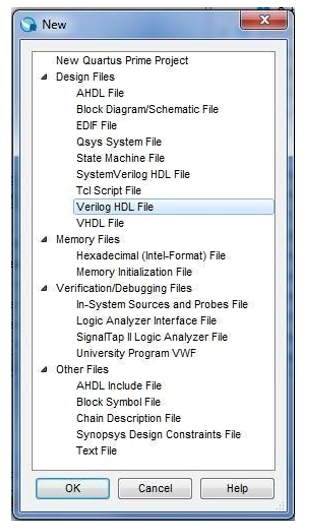
- Digitar o copiar el siguiente código, pero antes recuerde que el HDL lo encuentra en la carpeta
src.
module sum1bcc_primitive (A, B, Ci,Cout,S);
input A;
input B;
input Ci;***
output Cout;
output S;
wire a_ab;
wire x_ab;
wire cout_t;
and(a_ab,A,B);
xor(x_ab,A,B);
xor(S,x_ab,Ci);
and(cout_t,x_ab,Ci);
or (Cout,cout_t,a_ab);
endmodule
Observe que el HDL inicia con la descripción del módulo sum1bcc_primitive: Se definen las entradas y salidas del bloque funcional, tal cual como estaba especificado en el bloque funcional.
Luego se instancia las respectivas puertas lógicas (AND, OR, XOR), acorde a los resultados de la lógica de la tabla de verdad. Se resalta la definición de tres componentes a_ab, x_ab, cout_t, de tipo wire, que no es más que ‘cables’ utilizados para conectar las salidas y entradas de unos módulos, en el actual ejemplo son conexiones de puertas.
Entregables 1
- Comprenda cada línea del código HDL del archivo sum1bcc_primitive.v que se encuentra en la carpera
srcy comente si es necesario en el archivo README.md
b. HDL con descripción de suma
Como vimos en el paso anterior, y su nombre lo indica, se está realizando una descripción funcional del módulo, en este sentido, podemos tener varios tipos de descripción, pero que cumplen con el mismo funcionamiento. A continuacíón se presenta otra descripción a partir del mismo sumador.
En el archivo sum1bcc.v, que se encuentra en la carpeta src de su paquete de trabajo clonado, pueden observar la siguiente descripción:
module sum1bcc (A, B, Ci,Cout,S);
input A;
input B;
input Ci;
output Cout;
output S;
reg [1:0] st;
assign S = st[0];
assign Cout = st[1];
always @ ( * ) begin
st <= A+B+Ci;
end
endmodule
Se evidencia que esta nueva descripción cuenta con un reg de 2 bits st. En este sentido, representa un elemento de almacenamiento de datos y conserva dicho valor hasta que se le asigna el siguiente valor.
Entregables 2
-
Implemente un nuevo proyecto en quartus, pero donde el archivo top sea elmodule sum1bcc del archivo sum1bcc.v.
-
Comprenda cada línea del código HDL del archivo sum1bcc.v que se encuentra en la carpera src, si cree necesario realice los respectivos comentarios en el mismo archivo o el README.md
-
Comente en el archivo README.md las diferencias entre las dos descripciones
modulo sum1bccymodulo sum1bcc_primitive.
5. Configuración del Proyecto en Quartus
-
Una vez haya creado un nuevo proyecto, como se explicó en el lab00.md, aparecerá éste en la sección
Project Navigator→Hierarchy. -
Hacer click derecho en el nombre del proyecto dentro de la lista Entity_:Instance y escoger la opción Settings o en el menú Assignments → Settings.
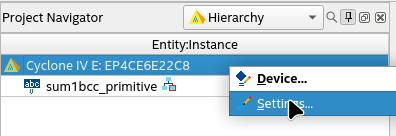
-
En la ventana
Settingsescoger la opción Files en la lista Category. -
En el botón
...seleccionar el archivo HDL creado anteriormente (sum1bcc.v o sum1bcc_primitive.v), que debe estar en el mismo directorio del proyecto. Hacer click en el botónAddpara incluirlo en el proyecto.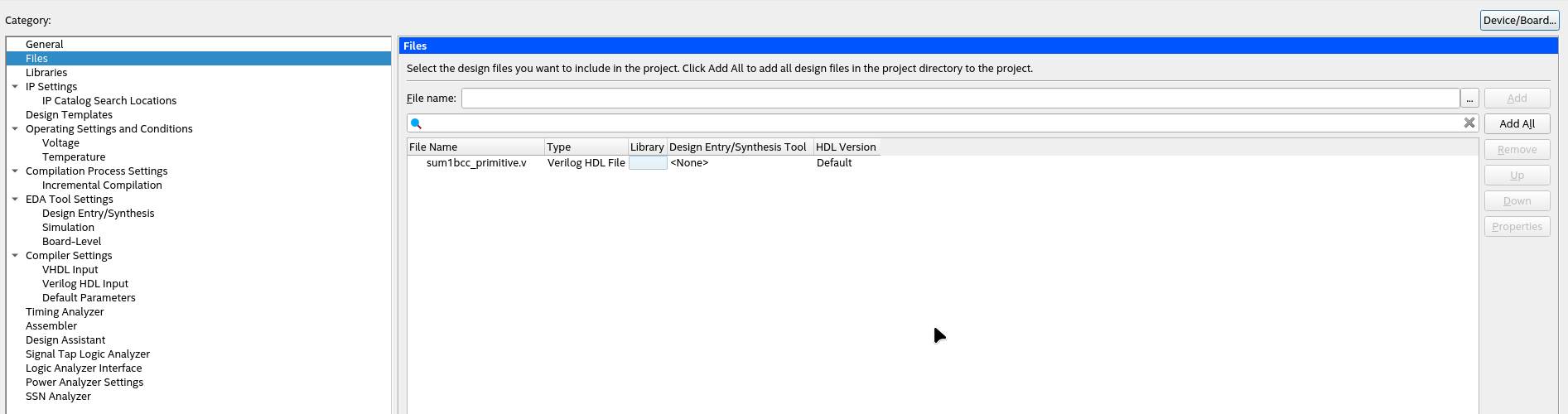
-
Escoger la opción General en la lista Category.
-
En la sección Top-level entity hacer click en el botón
..., lo que desplegará un cuadro de diálogo, en donde se enlistaran los nombres de los módulos definidos en los archivos incluidos anteriormente. Seleccionar el módulo correspondiente. Este paso consiste en definir un módulo Top para el proyecto.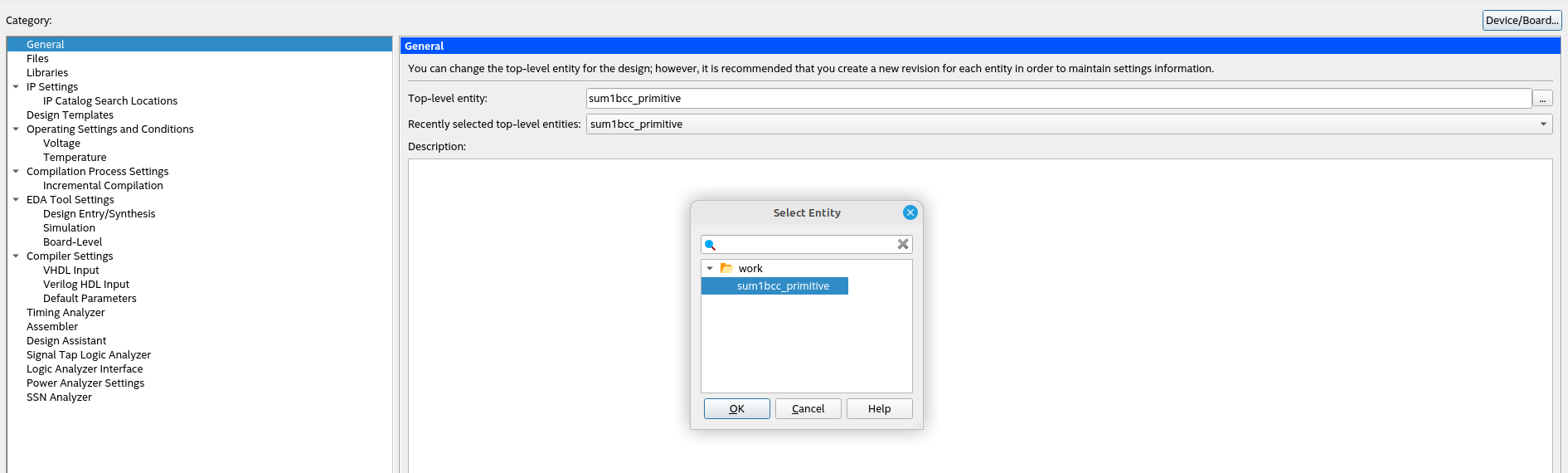
-
Finalmente podrá hacer doble click en la opción Analysis & Synthesis.

6. Simulación funcional en Quartus
a. Configure el path del simulador en Quartus
Para ejecutar el simulador de EDA (ModelSim o Questa) automáticamente desde el software Quartus II usando la función NativeLink, se debe especificar la ruta de herramienta de simulación realizando los siguientes pasos:
-
En el menú Tools, haga clic en Options. Aparece el cuadro de diálogo
Options. -
En la lista Category, en General, seleccione EDA Tool Options.
-
En la opción ModelSim, se debe especificar la ubicación del ejecutable debería ser algo así como:
/home/user*/intelFPGA_lite/20.1/modelsim_ase/linuxaloem
/home/user*/intelFPGA_lite/23.1std/questa_fse/linux_x86_64
donde user* es el nombre de la cuenta de usuario del computador.
-
Si no es así, busque el directorio que contiene el ejecutable del simulador.
-
Haga clic en OK.
b. ModelSim-Altera
Una vez configurado, estas listo para realizar las simulaciones del banco de pruebas (testBench), para ello:
-
Invocar ModelSim desde Quartus:
Tools→ Run Simulation Tool → RTL Simulation. -
En ModelSim, abra la vista de la library si aún no está abierta (seleccionando View → Library y verifique que la libreria work, tenga el archivo sum1bcc.
-
En la pestaña library, seleccione work → sum1bcc, que es el banco de pruebas. Haga doble click.
-
Deben cargarse dos ventanas de simulación: la ventana de Objects y la ventana de wave. Si no, cargarlas usted mismo haciendo click en el menú view y marcando la respectiva ventana.
-
Para mostrar todas las señales de prueba en la ventana Wave, teniendo como foco la ventana Objects, haga click en add → A Wave → Signals in Region. Alternativamente, puede mostrar algunas señales seleccionadas en la ventana Wave: En la ventana Objects, seleccione las señales que le gustaría monitorear y arrástrelas a la ventana
Wave(o copiar y pegar). -
configure las señales en sus estados y haga clic en Run.
Entregable 3
-
Generar la simulación visual y forzar la entradas
A,ByCia clock para validar todas las posibles entradas. -
Analice la simulación de cada uno de los archivos y compruebe que el sumador funciona correctamente.
-
Generar las gráficas respectivas y documente sus resultados en README.md.
Anexos
Tutorial de implementación en la FPGA Cyclone IV:
Partes y conexiones
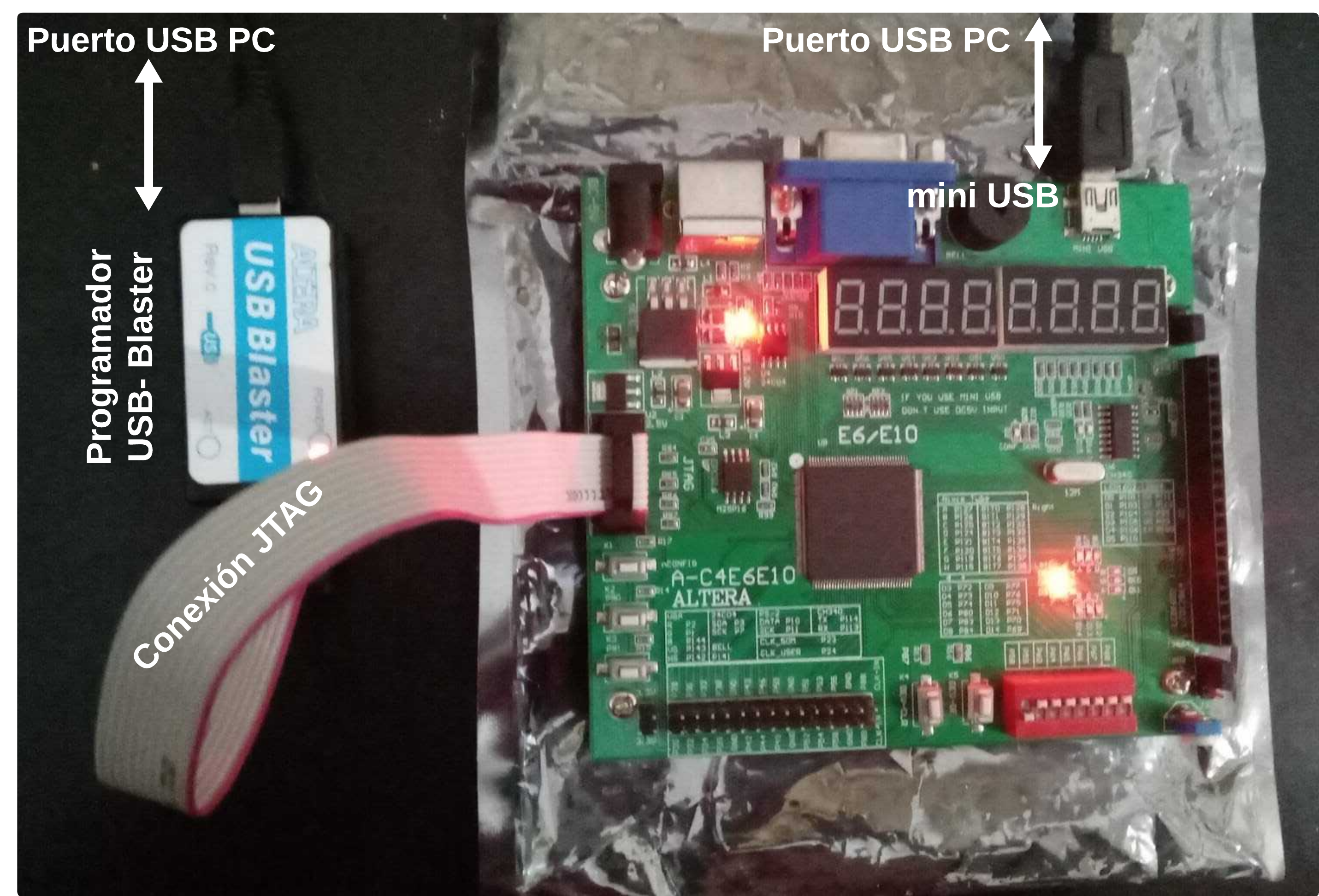
Configuración del programador (USB-blaster) de la FPGA:
1. Linux:
udev - Gestor Dinámico de Dispositivos Linux:
udev es un sistema de espacio de usuario (se refiere a un espacio de aplicación, parcialmente en Unix o en sistemas operativos tipo Unix, el cual es externo al núcleo) que permite al administrador del sistema operativo registrar controladores de espacio de usuario para eventos. Estos eventos son generados principalmente por el kernel de Linux en respuesta a eventos físicos relacionados con dispositivos periféricos, en este caso el USB-blaster de la FPGA, permitiendo identificar dispositivos de forma dinámica en función de sus propiedades, como la ID del proveedor y la ID del dispositivo.
Cómo crear una regla udev para el USB-blaster de la FPGA:
- Existe una carpeta de reglas
udeven el directorioroot, para acceder a este se debe:
cd /
cd etc/udev/rules.d/
- Una vez en este directorio, con el comando
sudo(porque estamos en un directorioroot) se debe crear un archivo con el nombre 51-usbblaster.rules así:
sudo touch 51-usbblaster.rules
Con el comando anterior se creó un arhivo .rules vacío.
-
Ahora se deben agregar las siguientes líneas dentro de ese archivo, para lo cual se puede hacer de dos formas:
-
Abrir en el directorio
rules.del editor de texto de preferencia, por ejemplo para VSC el comandocode .abrirá el editor en dicha ubicación, en donde verá en la barra EXPLORER el archivo.rulescreado junto a otros archivos y podrá editarlo agregando las siguientes líneas, pero, cuando lo intente guardar, VSC le solictará permiso para hacerlo como super usuario (sudo). -
Con el comando
sudo nano 51-usbblaster.rulesabrirá el archivo creado anteriormente en la terminal y podrá agregar las siguientes lineas.
-
# Intel FPGA Download Cable
SUBSYSTEM=="usb", ATTR{idVendor}=="09fb", ATTR{idProduct}=="6001", MODE="0666"
SUBSYSTEM=="usb", ATTR{idVendor}=="09fb", ATTR{idProduct}=="6002", MODE="0666"
SUBSYSTEM=="usb", ATTR{idVendor}=="09fb", ATTR{idProduct}=="6003", MODE="0666"
# Intel FPGA Download Cable II
SUBSYSTEM=="usb", ATTR{idVendor}=="09fb", ATTR{idProduct}=="6010", MODE="0666"
SUBSYSTEM=="usb", ATTR{idVendor}=="09fb", ATTR{idProduct}=="6810", MODE="0666"
- Una vez creadas las reglas para el USB-blaster de la FPGA el siguiente comando actualizará dichas reglas en el sistema:
udevadm control --reload-rules
- Poterior a esto se debe hacer un reboot del computator.
2. Windows:
-
Se debe conectar el USB-Blaster al computador.
-
Abrir el
Device Manager. -
Bajo Other devices → Unknown device se encontrará el USB-blaster.
-
Click derecho sobre este dispositivo y seleccionar Update driver.
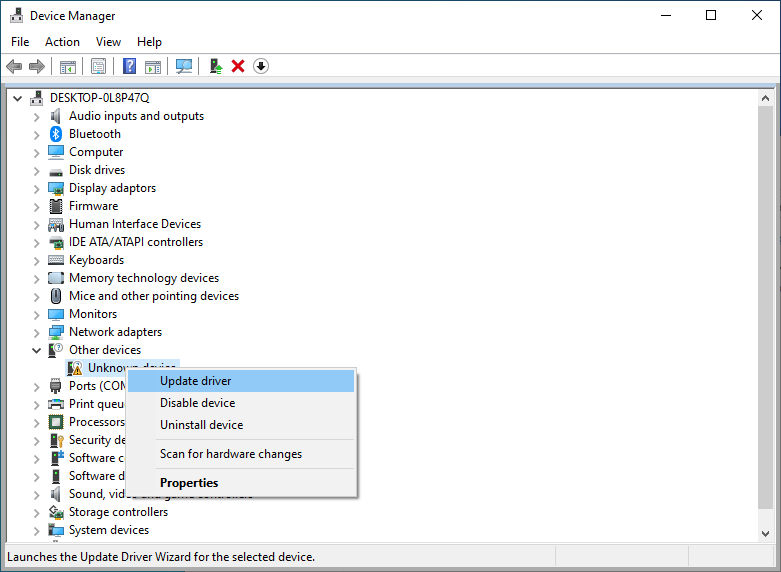
-
Seleccionar Browse my computer for driver software.
-
Buscar el driver en
Path de la instalación de Quartus\quartus\drivers\usb-blaster-ii. -
Click en Next.
-
Seleccionar Install en la ventana Would you like to install this device software?
-
Al finalizar deberá aparecer una ventana confirmando la instalación exitosa del driver.
-
Finalmente, en el
Device Managerya no aparecerá el USB-blaster como un dispositivo desconocido (Unknown device).
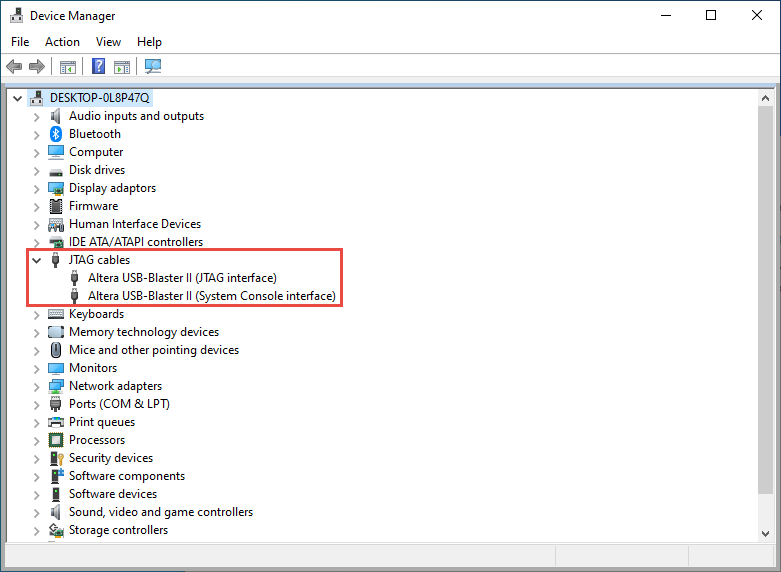
(Tutorial para Windows tomado de link)
Implementación del sumador de 1 bit:
-
Abrir el proyecto previamente creado para el sumador de 1 bit en Quartus.
-
En la sección
Project Navigator→Hierarchyhacer click derecho sobre el nombre del dispositivo como se muestra en la imagen y seleccionar la opción Device.
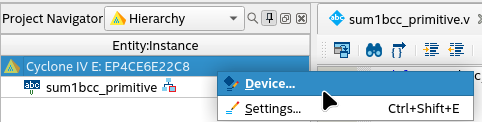
- Se abrirá la ventana
Deviceen donde se debe seleccionar en Family la opción Cyclone IV E y en Available devices seleccionar la referencia EP4CE6E22C8 como se muestra en la imagen.
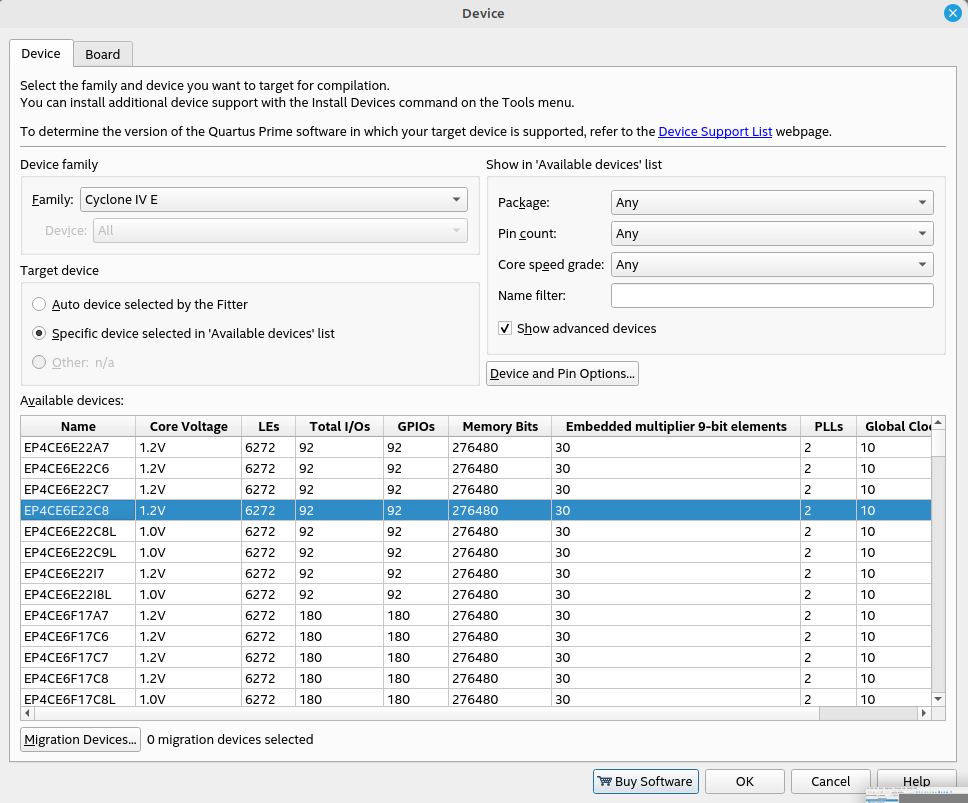
-
Luego, en la sección
Taskse debe hacer click a la opción Compile Design. -
Posteriormente, en la barra Standard (que está debajo de la barra de menús), deben seleccionar el icono de Pin Planer que abrirá dicha ventana, donde se encontrará el pinout de la FPGA, como se muestra en las siguiente imagenes:

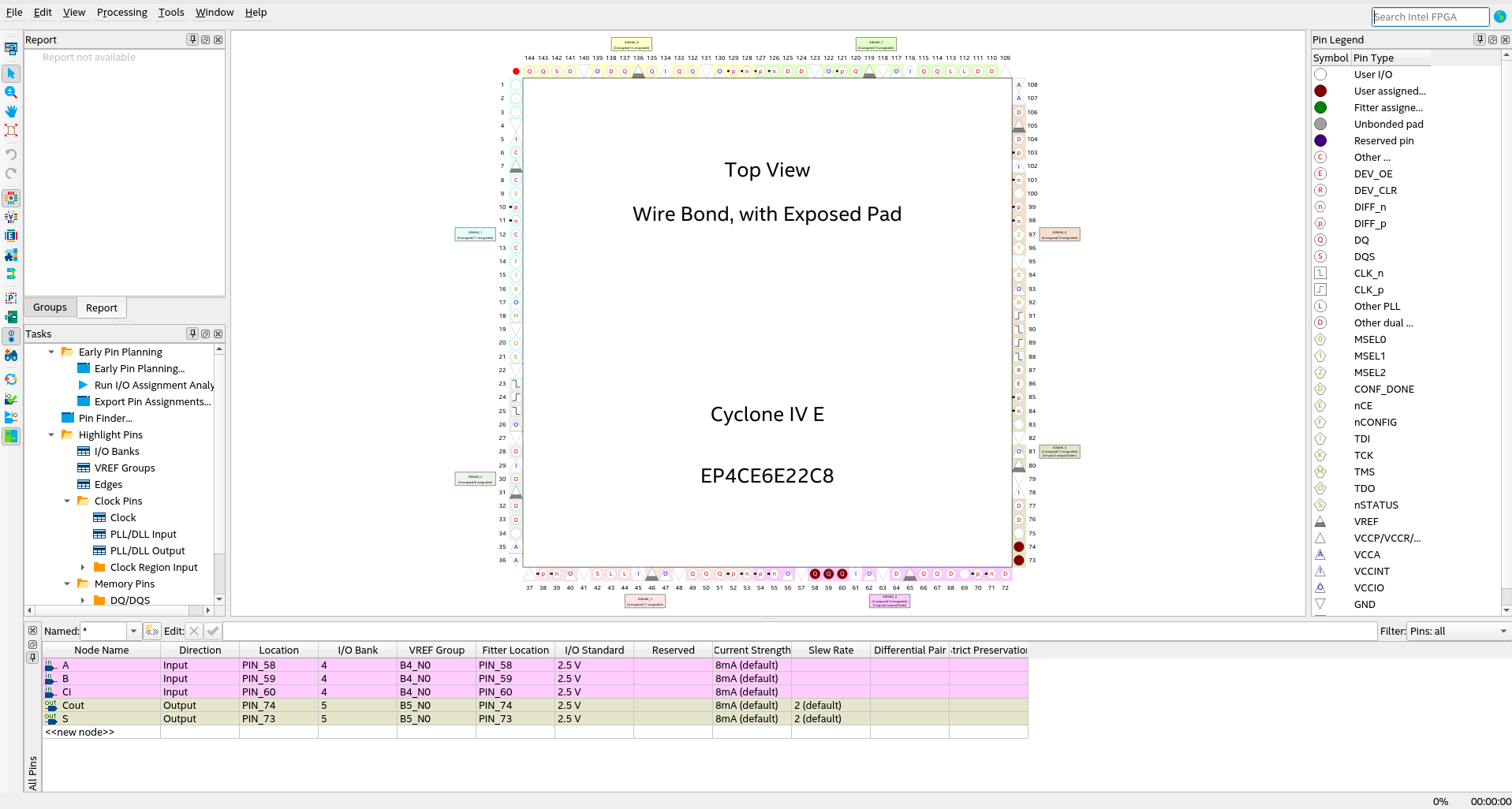
-
En la parte inferior de la ventana
Pin Planerse puede observar una tabla con las entradas y salidas del diseño del sumador de 1 bit en la columna Node name. -
En la columna Location se podrá seleccionar los pines de la FPGA asociados a ciertos elementos, en este caso, se van a usar switches para las entradas y leds para las salidas, dicha numeración se podrá observar directamente en la FPGA.
-
Posteriormente se debe dar doble click a la opción Run I/O Assignment Analysis que se encuentra en la sección
Task, en la parte izquierda de la ventanaPin Planer. -
En la ventana principal de Quartus, se debe dar doble click en la opción Program Device (Open Programmer) que aparece en la sección
Task, que abrirá la ventanaProgrammercomo se muestra en la imagen.
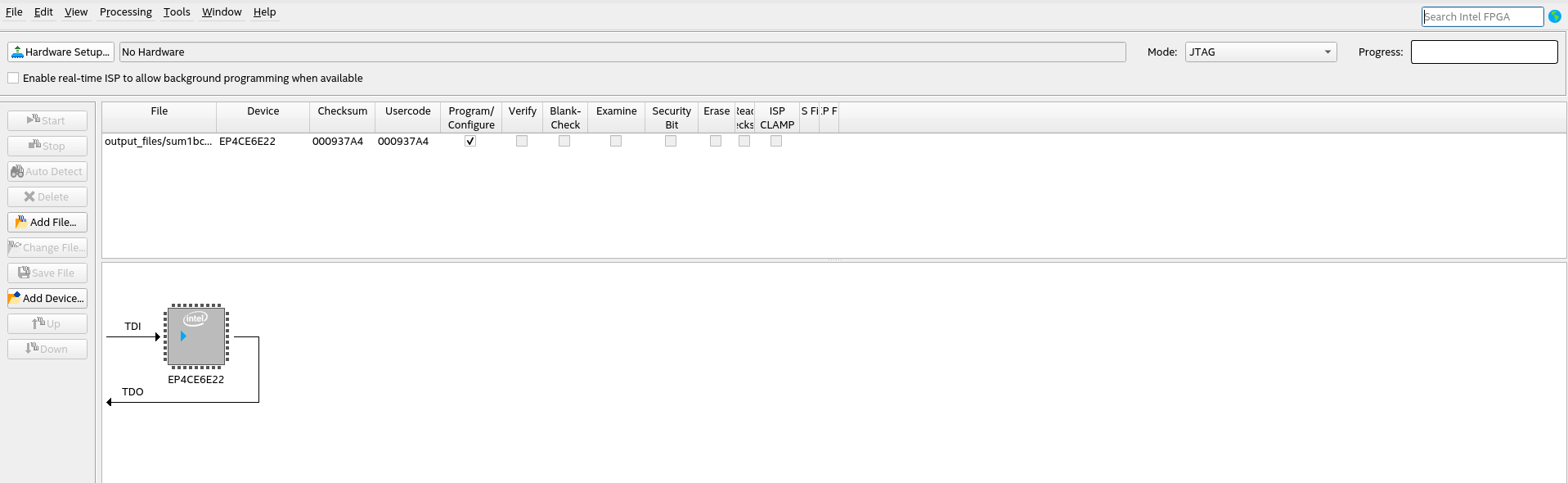
- En la ventana
Programmerdeben darle click al botónHardware Setupque abrirá usa sub ventana en donde deben seleccionar el USB-blaster de la FPGA como se muestra en la imagen.
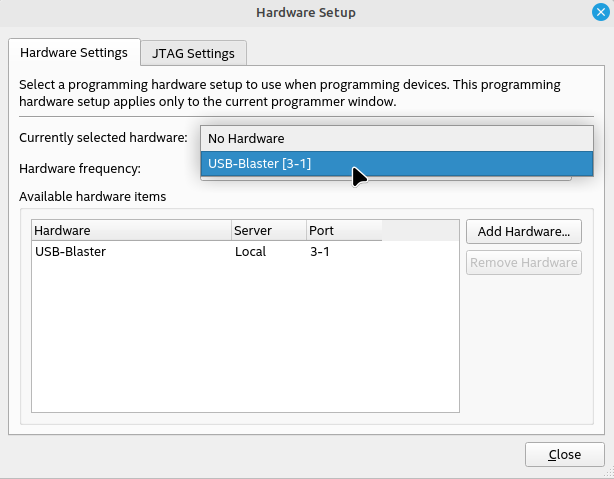
- Finalmente, en la ventana
Programmerdeben darle click al botónStartque iniciará la programación de la FPGA, la cual pueden observar en la barra de progreso (No desconectar ni mover las conexiones a la FPGA mientras no vean la barra de progreso completada) como se ve en la siguiente imagen.
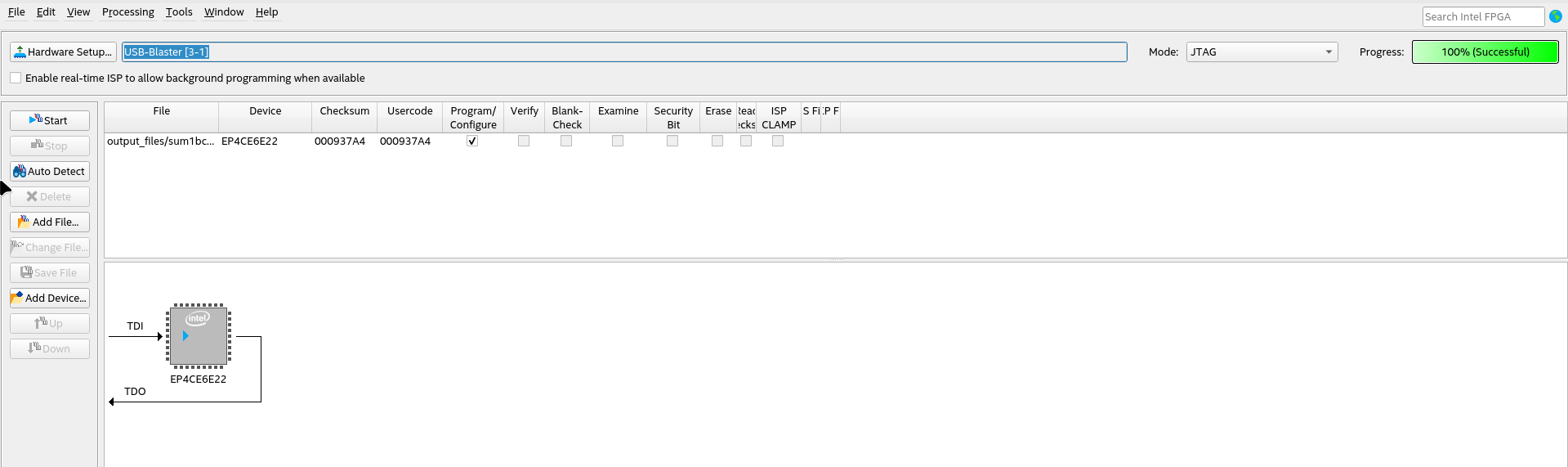
- Con lo anterior se podrá interactuar con los tres switches seleccionados para cada una de las entradas del diseño y podrán corroborar el comportamiento del sumador de 1 bit con los leds.